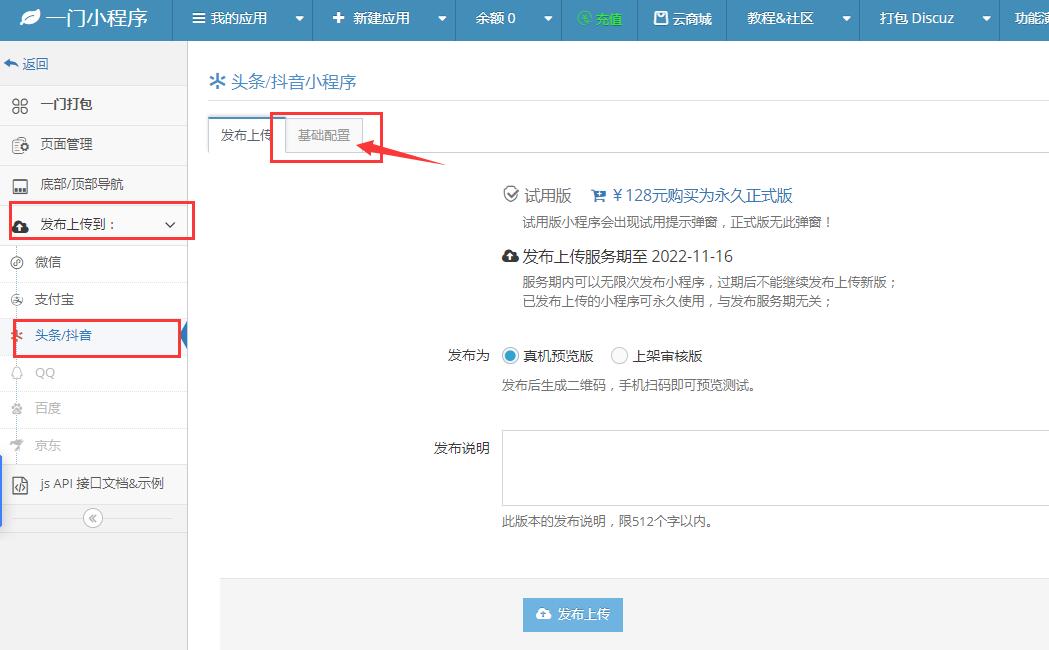在这篇文章中,我们将介绍如何将Idea项目(一个Java应用程序)打包成EXE文件(可执行文件)。虽然你的应用程序会失去平台独立的特性,但为用户提供一个可直接运行的可执行文件可以让他们更加方便地使用你的项目。为了完成这个任务,我们将遵循以下步骤:
步骤1:确保项目可以在命令行运行
在将项目打包成exe文件之前,请确保你的项目可以通过命令行运行。要做到这一点,在IntelliJ IDEA中右键点击项目的主类,选择“Run”运行项目。此后你应该可以看到控制台输出,确定项目已经成功运行。
步骤2:生成JAR文件
将项目生成为JAR文件是将项目转换为EXE文件的重要一步。在IntelliJ IDEA中,按照以下步骤生成JAR文件:
1. 打开"File"(文件)菜单,选择"Project Structure"(项目结构)。
2. 在"Artifacts"(构件)选项卡下,点击"+"号并选择"JAR",然后选择"From modules with dependencies"(从包含依赖项的模块生成)。
3. 在提供的对话框中,为要导出的JAR文件按照向导选择相应的选项。
4. 点击"OK"保存更改。
5. 进入"Build"(构建)菜单,选择"Build Artifacts"(构建构件)并生成JAR。
步骤3:使用exe4j(第三方工具)创建EXE文件
exe4j是一个功能强大的Java EXE制作工具,可以将您的可运行的Java程序打包成独立的可执行文件。请遵循以下步骤:
1. 下载并安装exe4j。
2. 运行exe4j并在主界面上点击"New configuration"(新配置)按钮。
3. 在"General Info"(常规信息)标签下,提供要生成的EXE文件的名称和输出路径。在"Executable type"(可执行文件类型)部分,选择合适的类型(如32位或64位)。
4. 转到"Resources"(资源)选项卡,在"User class path"(用户类路径)区域点击"+"号,添加在步骤2生成的JAR文件。
5. 进入"JVM"选项卡,选择合适的JVM版本并提供JVM搜索序列,以便exe4j能够找到用户计算机上的Java环境。
6. 切换到"Messages"(消息)选项卡,可以自定义启动过程中出现的错误消息。
7. 最后,在"Executable Info"(可执行文件信息)选项卡中为EXE文件提供相应的元信息(如程序名、版权、版本等)。这些信息将在程序的属性中显示。
8. 完成所有设置后,点击"Build executable"(构建可执行文件)按钮。此时,exe4j将生成一个EXE文件,它将执行您的Java应用程序。
有了这个EXE文件,用户就不再需要通过命令行运行程序了,只需要双击即可运行您的Java应用程序。请注意,转换成EXE文件后,您的应用程序将受到目标操作系统的限制,这意味着生成的EXE文件将仅适用于与其兼容的操作系统。