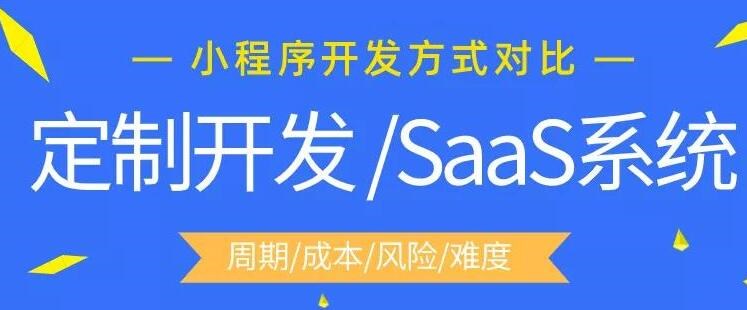在这篇文章中,我们将探讨如何将Python源代码文件(.py文件)转换为可执行文件(.exe文件)。这种转换在可能想要分发其Python程序,而用户可能没有安装Python环境的情况下非常有用。我们将重点介绍一种工具:PyInstaller。PyInstaller是一个开源程序,它可以帮助你将Python代码打包成Windows、Linux和macOS应用程序。
首先,让我们从安装PyInstaller开始。
### 一、安装PyInstaller
确保你的计算机上已经安装了Python。在安装PyInstaller之前,你需要在终端(Windows中的命令提示符)中使用以下命令更新pip,确保在最新版本:
```bash
pip install --upgrade pip
```
接下来,安装PyInstaller,使用以下命令:
```bash
pip install pyinstaller
```
### 二、将Python源代码转换为EXE文件
现在,我们将详细介绍如何使用PyInstaller将Python源代码文件转换为EXE文件。
1. 指定Python脚本:首先,找到你想要转换为EXE的Python源代码(.py)文件。本教程中,我们假设你已经有一个名为`example_script.py`的源代码文件。
2. 打开命令提示符(在Windows上)或终端(在Linux或Mac上),然后导航到Python源代码文件所在的目录。
3. 在命令提示符/终端内,运行以下命令:
```bash
pyinstaller --onefile example_script.py
```
这个命令将创建一个单一的、独立的EXE文件。经过编译后的文件会出现在`dist`文件夹中。
4. 验证转换过程是否成功。打开`dist`目录,根据你的系统,你应该在那里看到一个名为`example_script.exe`(对于Windows)或`example_script`(对于Linux和macOS)的文件。
5. 测试这个可执行文件以确保它按预期工作。
说明:如果你的Python脚本需要访问其他资源文件(如图像、音频文件等),你需要指定一个额外的参数来包含这些文件。
### 三、自定义应用程序设置
使用PyInstaller时,你可能想要为生成的EXE文件设置更多选项。一些有用的选项包括:
- 更改应用程序图标:默认情况下,生成的EXE文件将使用Python的图标。要更改应用程序的图标,请使用以下命令行参数:
```bash
pyinstaller --onefile --icon=myicon.ico example_script.py
```
在这个例子中,`myicon.ico`将作为生成的应用程序图标。请确保将`myicon.ico`替换为你真正需要使用的图标文件。
- 设置窗口化应用程序:如果你创建的是图形用户界面(GUI)应用程序,你可能想要在一个独立的窗口里运行,而不是使用命令提示符或终端。要实现这一目标,可以使用以下命令:
```bash
pyinstaller --onefile --windowed example_script.py
```
这将导致生成的EXE文件以窗口模式运行。
通过熟悉PyInstaller的文档,你可以找到更多的自定义选项。
总之,将Python源代码文件转换为可执行文件非常简单。通过使用PyInstaller,你可以创建独立的EXE文件,这样就不需要用户在他们的计算机上安装Python环境就可以运行你的程序。